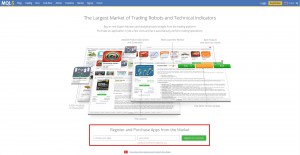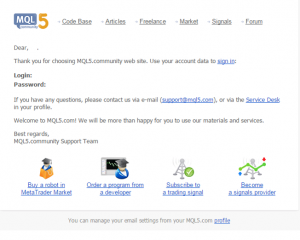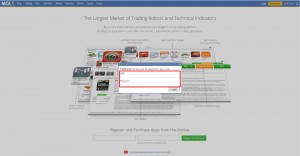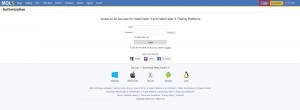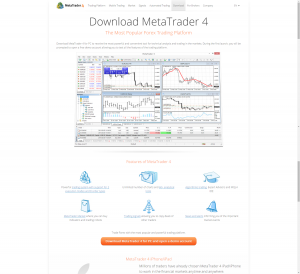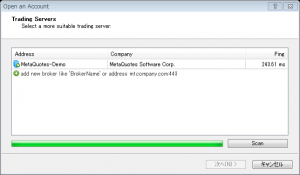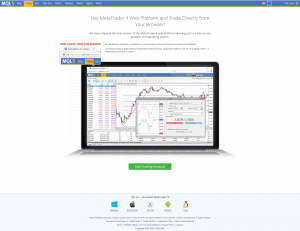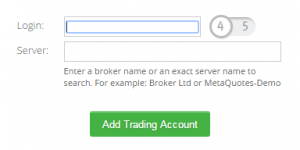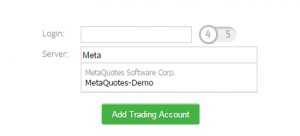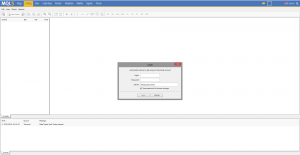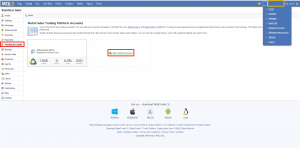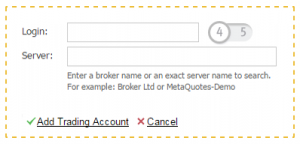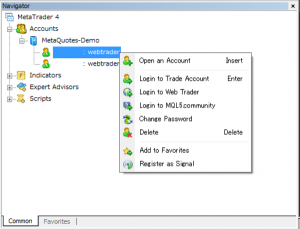ウェブプラットフォームを使ってみよう
目次
MQL5 Communityに登録しよう。
MQL5 Communityのログインアカウントを所持していない方はまず、ログインIDを作成しましょう。
MQL5 Communityを開く
画面下部に登録するフォームがあります。
希望するユーザー名とメールアドレスを入力し、[Register in 5 seconds]をクリックすると、登録できます。
登録後、入力したメールアドレス宛に、ログインIDとパスワードが送られてきます。
また、登録した後すぐに、ログインフォームが表示されますので、上記メールのIDとパスワードを入力することでログインできます。
また、画面右上の[Login]よりログインすることができます。
MetaQuotes-demoサーバーでアカウントを取得しよう。
過去の記事を参考に[MetaQuotes-demo]サーバーにてデモアカウントを作成してください。
ウェブプラットフォームを使ってみよう。
MQL5 Communityへログイン後、Tradingセクションを開きます。
下部の[Add Trading Account]をクリックすることにより、取引アカウント登録画面が表示されます。
該当箇所へログインID(デモアカウント)とサーバー名を入力し、登録します。
サーバー名へ[MetaQuotes-demo]と入力してください。
Metaと入力すると候補として出現するので選択してください。
登録後、ウェブプラットフォームへ移行し、実際にログインできるようになります。
ここでは取得したデモアカウントを入力してください。
別のデモアカウントを追加する場合
別のデモアカウントを登録する場合は、[Profile] >> [Trading Accounts] にて追加が行えます。
右上のオレンジの四角内に登録したユーザー名が表示されており、カーソルを合わせるとメニューが表示されます。
[Profile]を選択してください。
左側のサイドメニューより[Trading Accounts]を選択し、[Add Trading Account]をクリックしてください。
初回登録時と同じ、取引アカウント登録画面が表示されるので、入力後[Adding Trading Account]をクリックし、登録します。
デスクトップ版MT4からウェブプラットフォームへアクセスする
MT4のナビゲーターウィンドウでアカウントの上で右クリックをするとコンテキストメニューに[Login to Web Trader]が表示されます。
これをクリックすると、対象のアカウントでウェブプラットフォームへアクセスできます。
これまでは、インストール型のデスクトップ/モバイルアプリケーションが主流でしたが、
今回、新たにウェブ取引画面が追加されました。
ウェブの取引画面は洗練されており、さらなるユーザーの拡大が期待されます。
※ウェブプラットフォームの提供は各ブローカーの判断により異なります。
その為、直接取引を行っているブローカーへお問い合わせください。